10/03/2009
Word寫論文的武功祕笈
| >> 1.對齊設段落 |
文章每段開頭通常要縮排兩個字,請不要直接按空白鍵。曾經有人向我抱怨說,Word真是遜耶,明明都空兩格,可是就是排不整齊。這是因為版面要求左右對齊時,Word是採用微調方式處理空格 ,兩個空格的大小是視情況而定的,不會每段都一樣。
要滿足縮排的要求應該用「格式」功能設定 「段落」。在「縮排」項目下設定「指定方式」為「第一行」,而縮排兩個字,請設定「位移點數」為「2字元」。
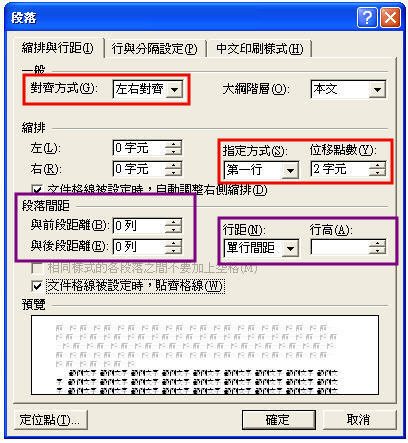
| >> 2.微調用尺規 |
請不要很勤勞地按空白鍵來達到對齊的目的,如果是在表格中要微調,或者只有某一個段落要縮排時,請善用尺規。

尺規有三種移動方法:
點上面的三角形,可以微調段落開頭的空格
點下面的三角形,可以微調一個段落第二行以後的縮排。
點下面的四方形,上面兩個三角形會一起移動,換句話說是控制左邊縮排。

如果游標停在文件,但是沒有出現尺規的話,請在「檢視」功能列中勾選。
| >> 3.標題設樣式 |
每篇論文都會善用大小標題來彰顯組織結構,同層次標題的字形和字體大小以及前後行距,都要完全一致,請用樣式來設計各層次標題的格式。
曾經有一位學生告訴我說因為時間不夠所以論文還沒有排好,可不可以再多給她一天的時間。我說,如果多給我一天的時間,我會用來修改內容或理架構,而不會把時間浪費在排版上。
高效能的論文編排是在一開始就把版面編排設定好,然後就不用再為排版問題傷腦筋,把全副心思放在論文內容的創作上。論文之標題層次因學域之不同,而有不同的型式,常見的是以不同型式之數字標示標題層次,通常最高層次是以國字大寫為標題編號,依序採用下列數序:(張保隆、謝寶煖,2006)
壹、 | 標題1 | 標楷體粗體 | 18點 | 置中對齊 |
一、 | 標題2 | 標楷體粗體 | 16點 | 靠左對齊 |
(一) | 標題3 | 標楷體粗體 | 14點 | 靠左對齊 |
1. | 標題4 | 標楷體粗體 | 12點 | 靠左對齊 |
(1) | 標題5 | 標楷體粗體 | 12點 | 靠左對齊 |
所以可以在一開始打論文草稿時,就可以利用 Word的樣式功能,把各級標題設定好。
在功能列上選擇<格式>,再選<樣式與格式>。
畫面右側開出一個<樣式與格式>的小視窗,列出可選用的樣式。
在正文中將第一層的標題內容Mark起來,在右側的樣式中選取<標題1>。
也可以點選左上角之<樣式與格式>功能列來設定<標題1>。
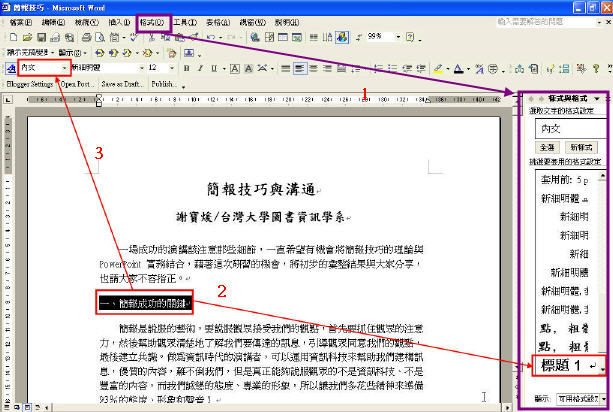
修改<標題1>之字形、字體大小和前後行距。\
點選<樣式與格式>小視窗中<標題1>選項右方之小三角型,再點選<修改>。
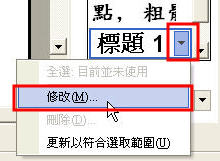
在<修改樣式>的小視窗中,首先顯示「樣式名稱為標題1」,接下來是「樣式根據」,意思是標題1是根據那個樣式而修改的,通常標題樣式我會選擇「(無樣式)」;因為如果使用預設的內文,那麼只有內容樣式做修改,標題樣式也會一起跟著變動,通常大標題要置中,而正文是左右對齊,而且段首要縮排,兩者有顯著差異,不希望跟著變動,所以不要設定樣式根據。
「供後續段落使用之樣式」預設為內文,保留,因為大小標題緊著是「內文」;當然如果您的正文不是用預設的「內文」當樣式,而是自定新樣式,那麼就得自行設定。
接下來就根據學術論文規範設定格式,如:字型為標楷體,18點,粗體,置中對齊。如果要做更為複雜的設定,請點選視窗下方的<格式>;通常我會利用格式設定行距和與前後段的距離。喔,順便提醒一下,標題應該與前段距離遠,與後段距離近,,例如與前段距離1列,與後段距離0.5列,因為標題是要引導後面緊接著的文字。
樣式修改,可以決定要不要加入範本中或自動更新。如果勾選「自動更新」,樣式只要一經修改,所有樣式名稱相同的標題都會一起自動更新。
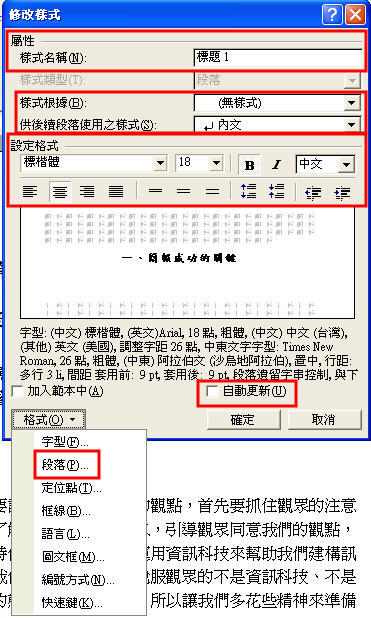
標題1,樣式設定完成。請同樣方法設定標題2、標題3、、、。在打論文時,只要打到標題,就把它Mark起來,然後點選<樣式與格式>中的適當標題名稱即可,如最大的標題,如章名,是標題1;第二層的標題,如節名是標題2;依此類推。
請注意各層次標題的樣式名稱務必設定成標題1、標題2、標題3、、、;因為要用標題樣式來編檢視論文結構和編製目次。
別忘了,也要用同樣的方式設定「內文」的字型和段落,而不要每段手動排版。
在設定段落時,行距可以選單行間距,如果怕怕段落與段落間太密不易區辨,可以設定「段落間距」 ,將「與後段距離」設定為0.5列。
| >> 4. 文件導引模式檢視論文結構 |
現在大概很少人會先在稿紙上寫好草稿再打字,大家都是邊想邊打,這時要怎麼確保論文結構的連貫性和邏輯性呢?
Word也知道我們有這方面的困擾,所以設計了<文件導引模式>的功能。
在功能列中選擇<檢視>,然後點選<文件導引模式>。
Word 文件左側開啟一小視窗,展開文件的標題結構。
由左邊小視窗可以清楚掌握論文結構與大小標題之層屬關係,絕對不會再發生「一、」然後就跳到「四、」的情況;透過文件檢視模式也可以提醒自己內容結構的完整性,以及標題間的邏輯關係是否合理,是很實用的功能。只要點一下文件導引視窗中的標題,右邊視窗中的文件也會對應地顯示標題所在位置的內容。
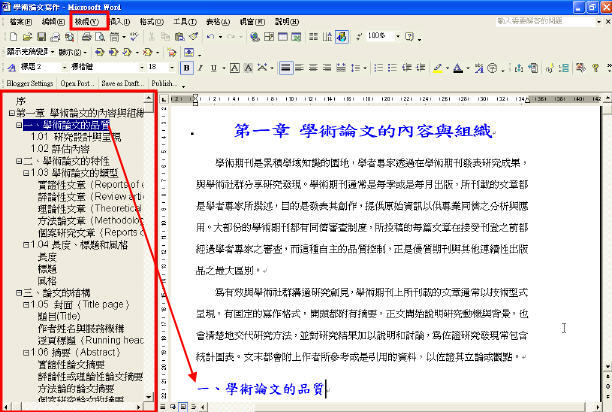
文件導引模式視窗中所顯示的項目都是以標題樣式所設定的項目。所以要用這項好用的功能,請記得設定樣式。
| >> 5. 大綱模式調整論文結構 |
論文的標題要簡單明確,還要連貫一致;簡單明確是指用字簡潔精確反應內容,連貫一致是標題的概念要前後連貫用語一致。這時候就要用到「大綱模式」,大綱模式可以依不同層次展開標題。
在功能列中選擇<檢視>,然後點選<大綱模式>。
選定顯示階層。選擇「顯示階層1」會顯示所有的「標題1」,以下圖為例,會列出第一章、第二章、第三章、、、,可以檢視論文的各章後前邏輯是否合理,有沒有缺漏;如果選擇「顯示階層2」會顯示所有的「標題1」和「標題2」,換句話說,可以檢視論文的章、節結構。
比對同階層的標題。下圖各顯示了五個階層的標題,仔細檢視各階層的標題,發現「1.02評估內容」數字編號與文字中間少空一格。還有「1.03 學術論文的類型」下面介紹的五種學術論文所用標題用語不一致,只有「理論性的文章」中間有「的」,其他四種都沒有,應該把「的」刪除。諸如此類的標題一致性問題,如果沒有透過「大綱模式」的呈現,是很難發現的,因為當局者迷(別忘了--旁觀者清)。
搬移段落。如果想把整段文字往前移或往後挪的話,只有將游標移到標題前的十字符號,按住左鍵,就可以把整段內容搬移。搬好後,別忘了再檢視一遍各階層的標題,做適當的修改。
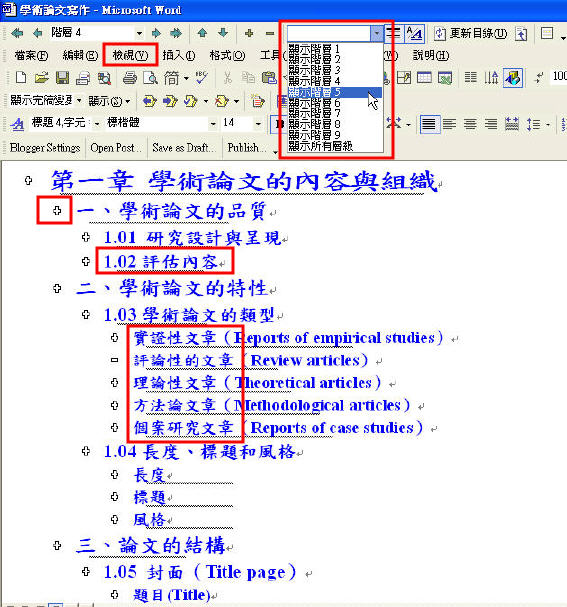
| >> 6.換頁插入分頁符號 |
論文每章都應該另起一頁,這時請千萬不要很努力地按enter來來讓章名移到下一頁開頭,而應該插入分頁符。
將游標在要另起新頁的段落開頭,按一下左鍵做定位。
在功能列中選擇<插入>,然後點選<分隔設定>。
在<分隔設定>小視窗中選擇<分頁符號>。
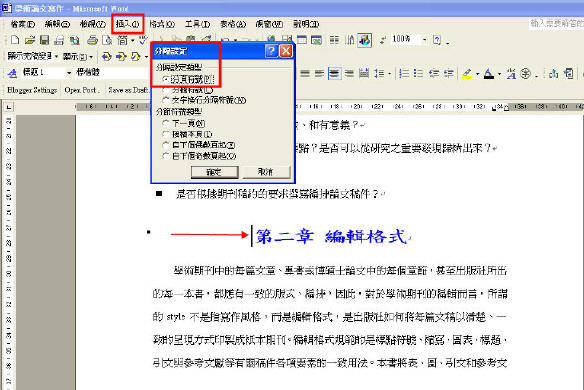
如果是要插入空白頁,也應該用「插入分頁符號」的方式來插入,而不要猛按enter。按enter和「插入分頁符號」這兩種方式的最大差別是,按enter只要論文內容一修改,章名就不會剛好在下頁開頭,每次都要調整,一不小心版面就會被破壞了;「插入分頁符號」則無論內容如何增刪,都永遠維持在每頁的開頭,既省事又正確,何樂而不為呢?!
| >> 7.換 版面插入分節符號 |
有時需要在論文中插入一張橫式的圖表,請時請用<插入分節號>的功能。
在功能列中選擇<插入>,然後點選<分隔設定>。
在<分隔設定>小視窗中設定<分節符號類型>。
因為分節符號可以設定為「下一頁」或「接續本頁」,所以請選用適當的設定。
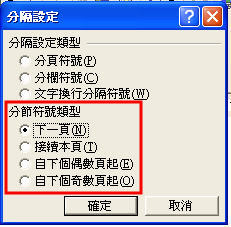
如果是要插入一橫的圖表,請先在<檔案>功能項下做<版面設定>。設定版面時,請記得只套至「此一節」。
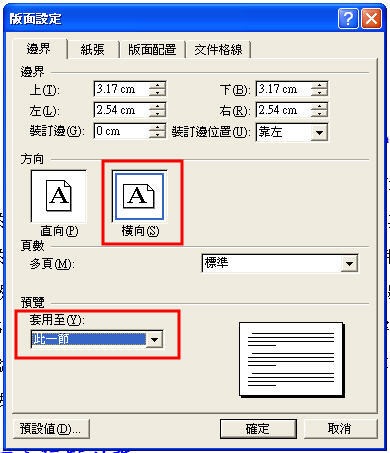
此外分節設定還可以應用在下列各項情況:
編製兩套以上的頁碼:論文的頁碼至少有兩套,在正文之前要用羅馬數字小寫編製頁碼(i, ii, iii, iv, v......),從正文開始才是阿拉伯數字編號的頁碼。這時就得在正文開始時,插入分節符號,才能分節編製不同的頁碼。
編製逐頁題名(running title)或頁眉:論文如果要仿照專書一樣,在奇數頁的頁眉顯示章名,在偶數頁的頁眉顯示論文名稱(或書名),這時也必須在每章開頭插入分節符號,然後再逐節<檢視>設定<頁首/頁尾>。
編製章末註釋:如果是採用Chicago Style的註釋格式撰寫論文,必須在每章之末編製該章所引證之各項註釋,這時就必須在各章結尾插入分節符號,然後再<插入--參照--註腳>,然後依下圖所示設定註釋之位置與格式,最重要的是要將變更套用於「此一節」。
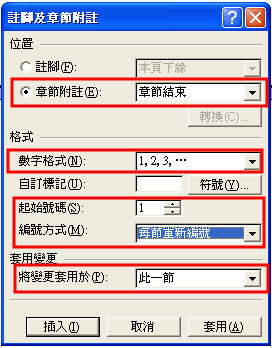
| >> 8.排序參考文獻用排序功能 |
每篇論文都需要編製參考文獻(references),採用Author-Date格式的論文,參考文獻必須依作者姓名與年代的字順排序,經常發現學生是用人工比對方式排序,真是標準的事倍功半,排了半天結果是錯的,多半都錯在多位作者的情況。其實Word有提供排序的功能,但因其被歸在<表格>功能列之下,常被忽略。
將要排序的文獻 Mark 起來。
在功能列中選擇【表格】>【排序】。
設定排列文字的順序,與使用的語文,如下圖所示。
因為中英文之排序規則略有不同,建議將中文文獻和英文獻分別排序。
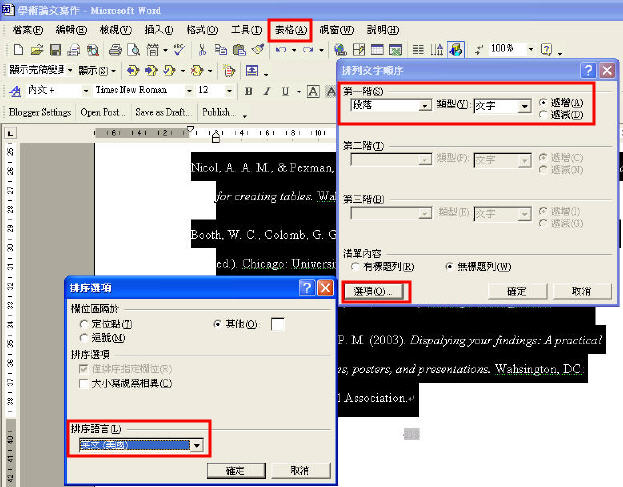
<表格--排序>的功能除了可以排序參考文獻以外,還可以排序數字、日期和文字內容,所以在編製各式表格時,建議搭配<排序>功能,使呈現內容更具組織性更有結構。
| >> 9.用方程式編輯器打公式 |
在量化研究或數量方法的論文中經常會出現數學公式或統計相關符號,請時請用Word的方程式編輯器來輸入,而不要用字型的上標或下標。
在功能列中選擇【插入】>【功能變數】。
在<功能變數>小視窗中,先在類別下拉選單中選定<方程式及公式>,然後再欄位名稱中選定<Eq>,即可在右方之欄位內容中點選<方程式編輯器>。
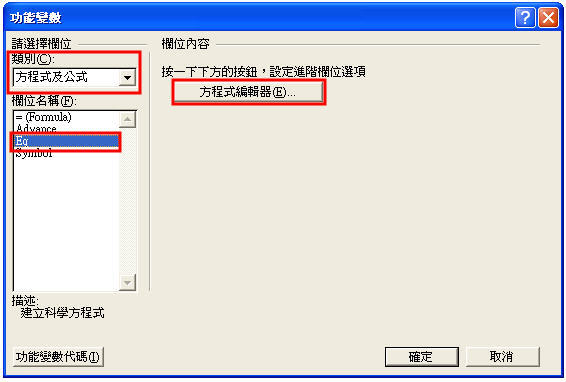
進入【方程式編輯器】後,會出現一輸入框(下圖紅框),以及150 多個數學符號與各式範本或架構的選項,包含如分式、積分和加總等符號,先選取適當符號,再輸入變數和數字,自動構成方程式。輸入完成,只要在輸入框外點一下,即可回到Word編輯畫面。如果需要繼續編輯或修改方程式,只需在方程式或公式上雙擊滑鼠左鍵,即進入方程式編輯器。
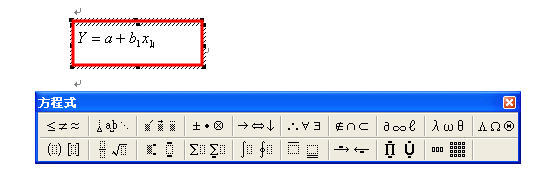
| >> 10.編製目次 |
「目次」為書籍、報告、期刊或是論文中之章節、標題名稱,依文章論述的次序而排列的一覽表。常有人把「目次」誤為「目錄」,實則兩者各有所指;所謂的「目錄」是一圖書清單,如圖書館館藏目錄、出版社出版之圖書目錄等。中文之書籍或論文中,「目次」與「目錄」二詞經常被混淆;必也正名乎,建議今後應一律使用「目次」為宜。(張保隆、謝寶煖,2006)
論文目次應依摘要、目次、表次、圖次、第一章……參考文獻、附錄等順序,依次編排。註明章節編號、內容項目名稱及頁次等;以不超過三個層次為原則。目次之標題,如果超過一個層次,每一個層次的標題應該較上一層次的標題縮排兩格。
各章之章名、各節之節名、以及標題等之用字,在正文中提及時,應與目次之用字完全相同,以資參照識別。因此,建議在編製目次之前,先檢視<大綱模式>將各階層之標題逐一比對修正確,確保用字之一致性後,再編製目次。
將游標移到目次頁的第一行。
在功能列中選擇<插入>,再在<參照>項下,選定<索引及目錄>中的<目錄>。
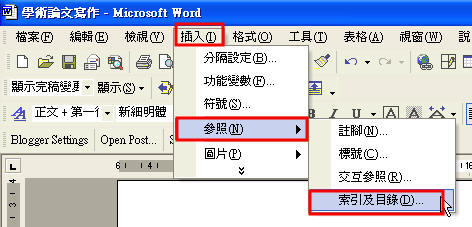
在<目錄>小視窗中(如下圖所示)勾選<顯示頁碼>、<頁碼靠右對齊>、<定位點前置字元>,以及<格式:正式的>和<顯示層級:3>。
這是以學術論文規範的建議做法,如果是其他型式的專書、報告或研究成果,可以設定較為活潑的方式來呈現目次,如頁碼緊接在標題後,以摩登或簡單格式呈現。
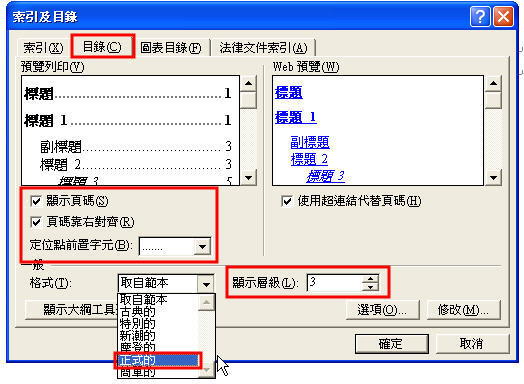
目次編輯完成後,仍可繼續編寫修改論文內容,內容變更後,頁碼也會跟著變,這時只要將游標移到目次頁上,按右鍵,就可選擇要或。如果標題有更動的話,要「更新整個目錄」,如果只更動內文,則只要「更新頁碼」就可以了。
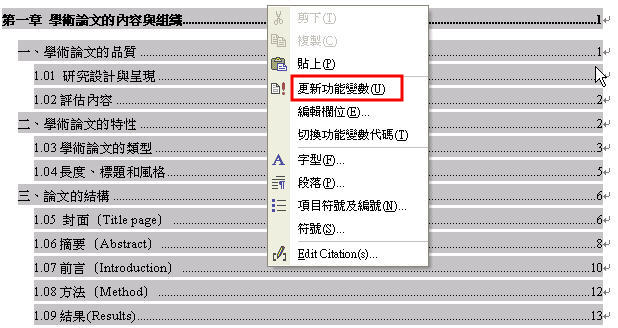

要用Word建立目次,必須先將標題「樣式化」,就是將標題的樣式依標題層次定義為標題1~標題9的Word內定樣式。